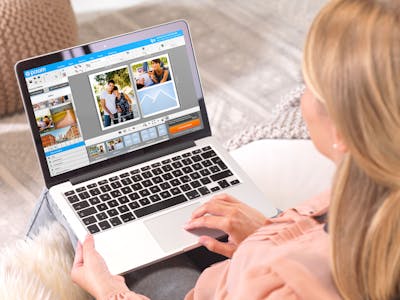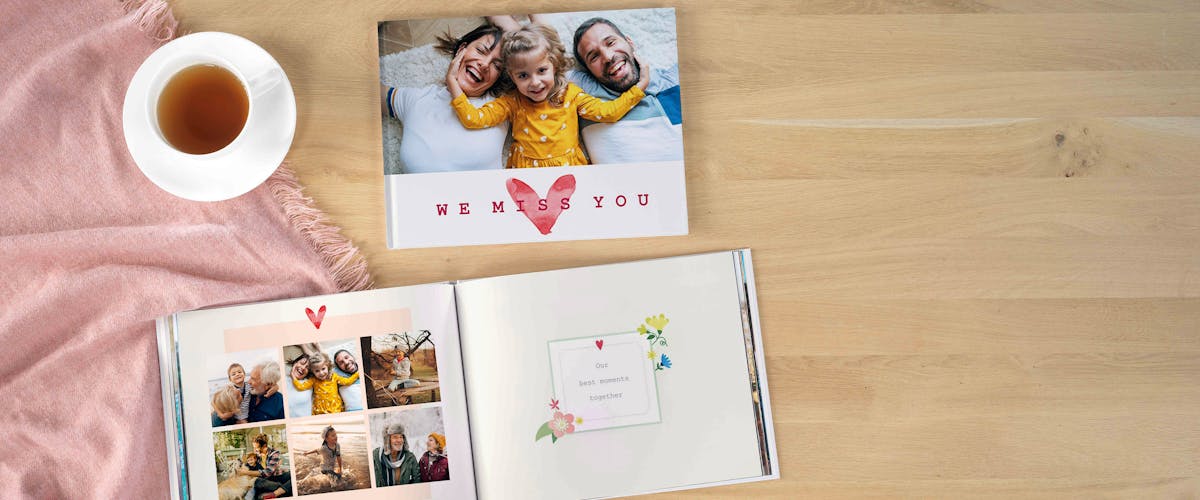
Get creative with the Pixum Photo Book and find great design ideas!
Creating a Pixum Photo Book together with Your Family & Friends
You want to surprise your best friend with a personalized Pixum Photo Book on her wedding day? Or create a unique family album for your parents? But what to do if you don't have all the necessary images and there is someone who's keen to help you make the book? Sharing the creative part of making a new photo book with someone who also has suitable photos can be very helpful! Everyone who'd like to add their input can do it themselves and add new photos & text to the book pages. And here it is, your collaborative photo book! Working together on a new photo book is faster and more comfortable than sending single pictures back and forth to a single person who's working on the project on their own.
Making a Pixum Photo Book Together
Using a Cloud
Making a new photo book for your parents or the newly-weds and your siblings or friends have got further pictures that would perfectly fit into the project? Simply ask them if they would like to build the album together with you! Depending on their mood, they can either create their own part or just provide you with further photos. There are several possibilities to do this:
- they could save the snaps onto a USB stick and send or give it to you
- or email you single photos online. Note: Make sure, the attachment with the images has the original file size and is not compressed by the email provider, so that you can have them printed in a perfect quality
- you use a cloud service altogether that everyone has access to
Using a cloud service is quick and easy. There are several free options, such as Dropbox, where you can upload, move & delete images and text files. These all are then stored online, ready to be downloaded to be then added to a photo book. To do so, everyone should have an account by this cloud service. It is also important to know that only those, how have a link to the cloud folders, can access the image data, so the photos are pretty safe online.
How to Organize the Creative Process
Some technical background before you start:
- make sure that everyone who'd love to help make your photo book, has installed the Pixum Photo World software. The software is free of charge and can be easily downloaded and installed on a desktop computer
- now, you set the size, paper and binding type of the future artwork
- start with the design so that the next one who works on the draft gets your idea of the book outline, e.g., the type of layouts and background colours you prefer
- make sure to save the draft every now and then
- if you are a Windows user, please note, that the project file consist of two parts: the first is the photo book file itself, which ends in ".mcf" (for example, "Our wedding.mcf"), and the second is the image folder that contains all the image files used in the draft ("Our wedding_mcf-Dateien"). As soon as you save the book, the software automatically issues these two parts. These two items must always remain in the same subfolder and should always be copied together. Simply save your photo book draft in a separate directory on the desktop, e.g., "Pixum Photo Book Wedding" and copy the whole folder to the cloud. This way you can make sure that nothing gets lost and everyone is working on the same project
- decide altogether for a cloud and register your personalized accounts there. Make sure that access to the photo book folder is granted to everyone involved. Normally, you will have to email them the link to the uploaded book folder
Once you have installed the software and set up the cloud accounts:
Create a plan or even a schedule of who is going to work on which images and sections. Set the background colour and the layout type for all pages to make sure, the others know your idea and keep design consistent.
It's time to work on the pictures and pages one by one. Here is how the collaborative creating process goes:
- you've just got a message that no one is currently working on the project and you feel inspired and have some time for it
- now, download the latest version of the project folder from the cloud and save it on the desktop for an easy access
- open the Pixum Photo World software on your computer and load the project from the desktop via "Open" > "Open another project"
- once you're done with the creative session, save it via "Save". Do not change the file name to always have the latest version
- and upload the project folder back to the cloud
- let the others know you're done so that the other creative soul can take over
Our Tip: Use a messenger chat created only for this purpose to coordinate the creative process.
Of course, you could also make several versions of a photo book and then discuss which version is the best one. For sharing the projects with the others, we'd also recommend using a cloud. Make sure not to mix up the different versions and save them under different file names.
Having you as a good coordinator, the group will only have fun making a Pixum Photo Book together!
Check the Draft Together
Checking the Book before You Order
What if you have created a photo book alone and would like someone to have a look at it before you submit the order? Here are several quick options:
- start a call via a desktop messenger and share your screen. Browse through the pages and get the feedback live
- make screenshots of the spreads and email these to get the feedback and make changes if necessary
1. Order Further Copies
Having logged into your customer account on the Pixum website, you get access to the albums recently ordered via the Pixum Photo World software or the mobile Pixum app in the Reordering Section.
- simply follow this link to start the reordering process
- click on the orange button "Reorder here" to get to your personal photo book gallery. There you'll find the books ordered from us during the last 12 weeks (3 months)
- simply add the project to the shopping cart and enter the delivery address of the recipient in the ordering process - they will get their own book copy in just a few days
2. Preview Link to Your Album

As soon as you have loaded your personalized photo book gallery as described above, you can easily and quickly issue a link for your friends to view the ordered artwork. To issue the link, unlock the additional menu options by clicking on the grey button with an arrow and select the corresponding link for sharing the project:
- first, you just check the box "I hereby give permission for the publication of my photo book". This means, only those who have got the link can view the album, i.e. you'll publish the projects for family & friends only
- if you would like to enable others to order book copies for themselves, please also check the box "Allow ordering" - but this is optional
- now, click on "Generate a link to share with friends or family" and the link appears in a new browser window. You can now copy and email the link for your album to be viewed by your friends around the world
- you can change the settings for publishing and ordering at any time. To do so, click on the information icon 'i' shown under the book cover in your photo book gallery and select the corresponding option
Important: Mind the deadline for reorders
You can order the album up to 12 weeks after the initial order has been placed. The digital preview of your artwork is available 1 year long after you have issued the link.
Please note, that the link can only be issued to the books ordered via the Pixum Photo World software. Books ordered via the Pixum App can only be reordered via the app - but you might add an e-Book to your order on the Pixum app to have a digital copy of your artwork forever.
3. Sharing your Project on Facebook
For the books ordered via the Pixum Photo World software, go to your personalized photo book gallery in the Reordering Section where you can also issue a link for the album to be shared on Facebook and publish it in your feed. Simply click on the button with "f"( for Facebook) and confirm creating a link.