
Give your photo book an even more personal touch and tell your own stories.
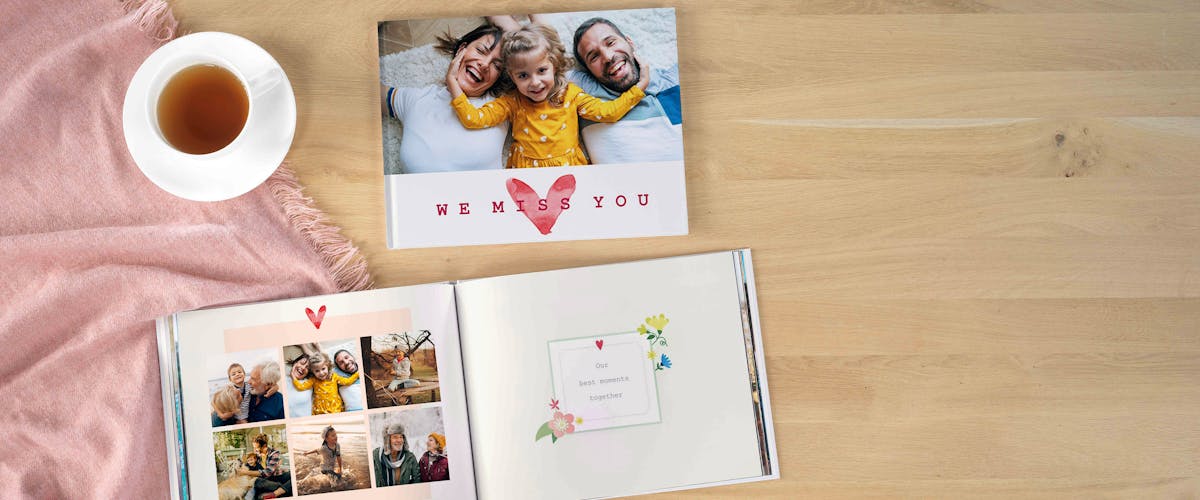
Get creative with the Pixum Photo Book and find great design ideas!
Text editing in your Pixum Photo Book: top 5 tips
The central element of a Pixum Photo Book is, of course, the photo itself. However, not all stories can be told only with photos or only with texts - a combination of pictures and, for example, small, personal travel memories is often a good choice. This article tells you how to get the best of your Pixum Photo Book with text editing.
Our customers' choice
| Format & size | Cover & binding | Paper type | Price |
|---|---|---|---|
| Pixum Photo Book portrait large | Hardcover, classic glue binding | Premium paper matt | Create online for € 29,95 » |
| Pixum Photo Book landscape large | Hardcover, classic glue binding | Premium paper glossy | Create online for € 39,95 » |
Using text as a design tool in your Pixum Photo Book - find out how it works!
How to add a text to your photo book
Adding texts to your photo book is as easy as pie both in the Pixum Online Editor and in the Photo World software. Simply edit these as you wish using the suggested editing tools. The following section explains exactly how to do this.
The Pixum Online Editor:
- Click "Add" below the virtual photo book page.
- Select "Text area".
- There opens a new window where you can enter your text.
- The text field appears then in your photo book. Use the mouse to move it on the photo book page. To change the font colour, click on the pencil icon or on the "Edit text" button.
- Now you can adjust the text as you wish and select colour, orientation, size and font. You can also make the text bold, italic, or underlined.
- Save the editing by clicking on the checkbox!
Create your photo book with personalised texts now »
The Pixum Photo World Software:
- Click "Add new Text" on the toolbar.
- To move the text box within the photo book page, simply drag it with the mouse. To enter your text, just start typing. You can change the size and position of the text area at any time.
- To edit the text parameters, refer to the various options at the toolbar. You can also edit several text fields at the same time. Simply hold the mouse over a parameter symbol for a few seconds. There appears a detailed description of the marked option.
Missing a particularly beautiful font? Simply download it to your computer! Please make sure to install a so-called true type fond. Tell your own story in your Pixum Photo Book - we hope you enjoy it!
Our tips for creative text editing:
How much does a Pixum Photo Book cost?
Choose product details of your Pixum Photo Book for price calculating:
How to make a Pixum Photo Product
Feedback | Pixum Photo Book
Why subscribe to our newsletter?
By subscribing to the personalized Pixum newsletter you accept our Privacy policy. You can unsubscribe at any time via the unsubscribe link in any email from us or by sending a message to service@pixum.com







